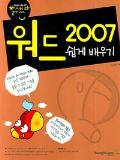-
한줄 주석이 없습니다. 여러분의 의견을 다른 이용자와 공유해 보세요.
태그
소장자료
부가정보
PART 1 사용자 맞춤 워드프로세서, 워드 2007 시작하기 = 21
INTRO : 더욱 더 강력해진 워드 2007 둘러보기 = 22
워드 프로그램의 활용 범위 = 22
워드 2007의 새로운 얼굴 = 23
빠른 실행 도구 모음과 바로 가기 키 = 24
Lesson 01 워드 2007의 달라진 모습 구경하기 = 25
기본으로 제공되는 문서 편집 요소 스타일 = 25
전문 디자이너 수준의 그래픽 요소 = 26
공동 작업을 위한 기능 및 맞춤법 검사 기능 = 28
Lesson 02 워드 2007 설치하고 실행 및 종료하기 = 30
Microsoft Office 2007 설치하기 = 30
혼자서도 할 수 있다! : 설치한 프로그램 복구와 제거 방법 살펴보기 = 33
다양한 방법으로 프로그램 실행하고 종료하기 = 35
Lesson 03 워드 2007에서 새 문서 만든 후 저장하고 불러오기 = 38
새로운 문서 만들기 = 38
문서 저장하기 = 40
문서 불러오기 = 43
Lesson 04 새로워진 워드 2007의 화면 구성 살펴보기 = 45
Lesson 05 워드 2007의 다양한 옵션 설정하기 = 47
다양한 옵션 설정하기 = 47
자주 사용하는 명령을 빠른 실행 도구 모음에 등록하기 = 51
Lesson 06 워드 2007의 리본 메뉴 살펴보기 = 53
혼자서도 할 수 있다! : 워드 2003의 메뉴가 워드 2007의 어디에 위치해 있을까?[명령 참조 가이드] 활용하기 = 58
Lesson 07 다양한 작업 창 보기 기능 활용하기 = 60
PART 2 문서 작성을 위한 기본 기능 알아두기 = 65
INTRO : 워드 2007에서 문서 작성의 기초 익히기 = 66
텍스트와 기호 입력하기 = 66
수식 입력하기 = 66
한자 입력하기 = 67
페이지 레이아웃 설정하기 = 67
문서 관리하기 = 68
찾아 바꾸기 = 68
Lesson 08 텍스트 입력하고 수정하기 = 69
텍스트 입력하기 = 69
영문과 외국어 입력하기 = 72
혼자서도 할 수 있다! : [삽입]과 [겹쳐쓰기] 기능을 이용하여 텍스트 입력 방법 설정하기 = 76
입력한 텍스트 삭제하고 수정하기 = 77
혼자서도 할 수 있다! : 텍스트나 단락 선택하기 = 79
Lesson 09 기호와 수식 입력하고 자동 고침 기능 활용하기 = 80
다양한 기호 입력하기 = 80
자동 고침 기능 활용하기 = 83
수식 입력하기 = 86
Lesson 10 한자 입력하기 = 92
한글을 한자로 변환하기 = 92
한자를 다시 한글로 변환하기 = 96
자주 쓰는 한자 단어 직접 등록하기 = 98
Lesson 11 페이지 레이아웃 설정하기 = 100
페이지 용지 크기 설정하기 = 100
여백과 제본 방식 설정하기 = 104
Lesson 12 서식 파일로 손쉽게 다양한 문서 만들기 = 107
Lesson 13 암호, 문서 정보, 디지털 서명 기능으로 문서 관리하기 = 110
문서에 암호 걸기 = 110
문서 정보 입력하기 = 113
디지털 서명 추가하기 = 115
Lesson 14 특정 단어 찾아 바꾸기 = 119
PART 3 문서 작성에 도움이 되는 편리한 기능 익히기 = 125
INTRO : 문서 작성에 활용할 수 있는 편의 기능 살펴보기 = 126
문서 작성에 도움을 주는 편의 기능 = 126
[편지] 탭 = 126
[검토] 탭 = 128
[보기] 탭 = 129
Lesson 15 다양한 문서 보기 방식 활용하기 = 131
Lesson 16 편집에 참고할 수 있는 눈금자, 눈금선 표시하기 = 135
눈금자/눈금선 보이기 = 135
눈금자의 탭 기능 활용하기 = 137
Lesson 17 맞춤법과 문법 검사하기 = 139
Lesson 18 지식 검색을 위한 리서치 활용하기 = 144
리서치로 단어 뜻 찾고 주소 입력하기 = 144
번역과 동의어 사전 찾기 = 147
Lesson 19 문서에 꼭 필요한 메모 삽입하고 편집하기 = 149
문서에 메모 삽입하기 = 149
사용자 변경하고 변경 내용 표시하기 = 151
혼자서도 할 수 있다! : 삽입된 메모 삭제하기 = 154
Lesson 20 변경 내용 추적하고 최종본으로 표시하기 = 155
Lesson 21 아무도 볼 수 없도록 문서 보호하기 = 159
Lesson 22 원본 문서와 변경 문서의 수정 사항 병합하기 = 163
Lesson 23 편지 병합 기능을 이용해 자동으로 필드 입력하기 = 167
문서에 봉투 삽입하고 데이터 준비하기 = 167
필드 삽입하고 병합하기 = 173
혼자서도 할 수 있다! : 기존의 받는 사람 목록을 이용하여 편지 병합 설정하기 = 176
PART 4 전문 편집으로의 첫걸음! 문서 디자인하기 = 179
INTRO : 문서 편집의 기본기 꼼꼼하게 다지기 = 180
글꼴 모양 변경하기 = 180
단락 모양 변경하기 = 181
스타일 적용하기 = 182
페이지 배경 꾸미기 = 182
Lesson 24 다양한 글꼴 서식과 효과 적용하기 = 184
글꼴 종류와 크기, 모양 변경하기 = 184
글자 간격 조절하고 음영색 설정하기 = 187
그림자 효과 적용하고 윗주 달기 = 189
밑줄과 강조점 삽입하기 = 191
글자 위치와 장평 조절하기 = 193
텍스트에 강조 색 설정하기 = 195
Lesson 25 단락 모양 꾸미기 = 197
다양한 단락 맞춤 방법 활용하기 = 197
단락 줄 간격 조절하기 = 200
단락 첫 글자 장식하기 = 203
들여쓰기와 내어쓰기 = 205
단락에 음영색 적용하기 = 208
서식 복사 활용하기 = 209
Lesson 26 테마를 활용한 다양한 스타일 적용하기 = 212
스타일 모음 활용하여 문서 정돈하기 = 212
스타일의 색상과 글꼴 변경하기 = 214
현재 서식을 새로운 스타일로 등록하기 = 220
수정한 스타일을 빠른 스타일에 저장하기 = 221
스타일 가져오기와 내보내기 = 222
혼자서도 할 수 있다! : 스타일의 위치 변경하고 적용한 스타일 취소하기 = 226
Lesson 27 단락에 자동으로 번호나 그림 삽입하기 = 227
단락에 번호 매기기 = 227
다단계 목록을 이용한 가나다 순번 삽입하기 = 230
스타일을 이용해 번호 삽입하기 = 234
새 번호로 시작하기 = 236
글머리 기호 삽입하기 = 238
나만의 그림 글머리 기호 삽입하기 = 243
혼자서도 할 수 있다! : 텍스트의 입력 방향을 내맘대로 변경하기 = 247
Lesson 28 문서에 배경 색상과 테두리 삽입하기 = 248
페이지 테두리 삽입하기 = 248
테두리 수정하기 = 250
배경 색상과 배경 그림 삽입하기 = 252
혼자서도 할 수 있다! : 사용자 지정 색 적용하고 색상 팔레트 변경하기 = 256
Lesson 29 문서에 가로줄 삽입하기 = 257
Lesson 30 문서 배경에 워터마크 삽입하기 = 259
PART 5 정렬된 문서를 위한 표 활용하기 = 265
INTRO : 표의 디자인과 레이아웃 설정 방법 살펴보기 = 266
행과 열 구분하기 = 266
표와 셀 선택하는 방법 = 266
[표 도구]의 [디자인] 탭 = 268
[표 도구]의 [레이아웃] 탭 = 268
Lesson 31 표 만들고 크기 조절하기 = 269
표 삽입 메뉴로 표 만들기 = 269
표 크기 변경하기 = 271
표 그리기를 이용해 표 만들기 = 273
표 안에 표 만들기 = 277
Lesson 32 셀 병합과 셀 분할로 표 구성 편집하기 = 279
여러 개의 셀을 하나로 병합하기 = 279
한 개의 셀을 여러 개로 분할하기 = 281
혼자서도 할 수 있다! : 분할하기 전에 병합하기 = 285
셀 삭제하고 위치 이동하기 = 286
혼자서도 할 수 있다! : 머리글 행이 반복되는 표 만들기 = 290
Lesson 33 표 테두리 변경하고 음영색 적용하기 = 291
표에 음영색 적용하기 = 291
표 테두리 변경하기 = 295
셀 간격으로 배경 색이 보이는 표 만들기 = 297
표에 대각선 입력하기 = 299
혼자서도 할 수 있다! : [눈금선 보기]로 투명 테두리 표시하기 = 301
Lesson 34 표 안의 내용 정렬하고 표 편집하기 = 302
셀 안의 내용 정렬하기 = 302
표와 텍스트의 배치 방법 설정하기 = 305
텍스트를 표로, 표를 텍스트로 변환하기 = 308
가나다순 또는 123순대로 정렬하기 = 310
Lesson 35 표 안에 입력된 수치를 수식을 이용해 계산하기 = 312
행과 열의 합계 구하기 = 312
직접 수식 입력하여 계산하기 = 317
평균 구하기 = 320
엑셀의 스프레드시트를 이용한 표 삽입하기 = 322
Lesson 36 표 스타일과 빠른 표를 활용하여 표 꾸미기 = 330
표 스타일로 표 꾸미기 = 330
빠른 테이블 갤러리 활용하여 표 만들기 = 334
혼자서도 할 수 있다! : 표 스타일을 새로 만들기 = 338
Lesson 37 표에 캡션 삽입하고 수정하기 = 339
PART 6 다양한 그래픽 기능을 문서에 활용하기 = 343
INTRO : 워드 2007의 다양한 그래픽 도구 = 344
문서에 삽입할 수 있는 그래픽 개체의 종류 = 344
개체와 텍스트와의 배치 방법 설정하기 = 345
개체의 위치 설정하기 = 348
기타 레이아웃 옵션 = 349
Lesson 38 그림 삽입하고 문서에 알맞게 편집하기 = 350
그림 삽입하고 텍스트 배치 방법 변경하기 = 350
그림 자르고 복사하기 = 353
그림 효과 적용하고 이미지 복사하기 = 355
그림 가장자리로 텍스트 흘리기 = 358
혼자서도 할 수 있다! : 텍스트 배치 영역 편집하기 = 362
Lesson 39 텍스트 상자를 활용해 텍스트 삽입하기 = 363
텍스트 상자 삽입하고 모양 변경하기 = 363
텍스트 상자 복사한 후 내용 연결하기 = 366
서식이 정해진 텍스트 상자 활용하기 = 370
Lesson 40 WordArt를 이용해 제목 꾸미기 = 373
혼자서도 할 수 있다! : 삽입한 WordArt 수정하기 = 376
Lesson 41 여러 가지 도형 삽입하고 정렬과 배분 방법 익히기 = 377
다양한 모양의 도형 삽입하기 = 377
도형 맞춤 기능 이용하여 정렬하기 = 382
다른 문서의 텍스트 내용 끼워 넣기 = 388
혼자서도 할 수 있다! : 개체의 맞춤 기준 살펴보기 = 389
Lesson 42 SmartArt를 이용해 내용이나 개념 정리하기 = 391
SmartArt를 이용해 내용 정리하기 = 391
SmartArt에 텍스트 입력하고 모양 꾸미기 = 395
Lesson 43 문서에 차트 삽입하고 꾸미기 = 397
차트 삽입하기 = 397
차트 모양 꾸미기 = 400
혼자서도 할 수 있다! : 차트의 스타일과 종류, 데이터 내용 변경하기 = 405
Lesson 44 클립 아트를 활용해 문서 꾸미기 = 407
클립 아트 삽입하기 = 407
클립 아트 모양 수정하기 = 409
PART 7 완성도 높은 문서 편집을 위한 고급 기능 알아보기 = 413
INTRO : 문서 편집의 수준을 높여주는 고급 기능 살펴보기 = 414
구역 나누기 = 414
머리글과 바닥글 도구 = 415
다단 = 416
[참조] 탭 = 416
Lesson 45 다양한 페이지 레이아웃을 위한 구역 나누기 = 417
구역 나누기 = 417
나눈 구역 취소하기 = 421
Lesson 46 페이지 레이아웃 기능을 이용해 문서 꾸미기 = 423
페이지 테두리 삽입하기 = 423
구역으로 나누어 서로 다른 모양의 페이지 만들기 = 426
Lesson 47 문서에 머리글과 바닥글 삽입하기 = 428
머리글 삽입하기 = 428
바닥글 삽입하기 = 432
머리글/바닥글 수정하기 = 433
혼자서도 할 수 있다! : 사용자자 직접 머리글 만들어 편집하기 = 437
짝수와 홀수 페이지에 다른 모양의 머리글과 바닥글 삽입하기 = 440
구역으로 나누어 서로 다른 모앙의 머리글/바닥글 삽입하기 = 443
혼자서도 할 수 있다! : 페이지 번호 변경하기 = 447
Lesson 48 잡지 편집에 자주 등장하는 다단 정복하기 = 449
다단 문서 만들기 = 449
부분 1단으로 변경하고 다단 중앙에 그림 삽입하기 = 452
Lesson 49 각주와 미주 삽입하여 참고 내용 표시하기 = 456
각주와 미주 삽입하기 = 456
구분선 꾸미기 = 460
Lesson 50 문서의 내용을 일목요연하게 정리하는 목차 만들기 = 463
목차 만들기 = 463
그림 목차 만들기 = 467
혼자서도 할 수 있다! : 목차 항목 표시를 활용해 목차 만들기 = 470
Lesson 51 원하는 내용을 쉽게 찾아주는 색인 삽입하기 = 473
PART 8 워드만의 특별한 기능으로 특수 문서 만들고 인쇄하기 = 477
INTRO : 파워 유저로 거듭나는 특수 기능과 인쇄 방법 살펴보기 = 478
블로그에 문서 업로드하기 = 478
전자 메일로 문서 전송하기 = 479
웹 페이지 만들어 저장하기 = 479
파워포인트로 만든 프레젠테이션 삽입하기 = 480
다양한 방법으로 인쇄하기 = 480
Lesson 52 워드로 작성한 문서를 블로그로 업로드하기 = 481
블로그 서비스 가입하기 = 481
이글루스 계정 새로 만들기 = 484
블로그 계정에 문서 업로드하기 = 488
블로그 계정 관리하기 = 490
새로운 블로그 문서로 만들기 = 492
Lesson 53 완성된 문서를 전자 메일로 전송하기 = 494
전자 메일 계정 등록하기 = 494
완성된 문서를 첨부 파일로 전송하기 = 498
본문 내용 그대로 전자 메일로 보내기 = 499
Lesson 54 웹 페이지를 워드에서 바로 만들어 올리기 = 502
Lesson 55 프레젠테이션 개체를 활용해 슬라이드 문서 만들기 = 506
Lesson 56 워드 문서를 PDF 문서로 변환하기 = 512
Add-in 프로그램 설치하기 = 512
PDF로 저장하기 = 516
Lesson 57 다양한 방법으로 문서 인쇄하기 = 517
Lesson 58 원고지 형식의 문서 만들기 = 521
INDEX = 524
INTRO : 더욱 더 강력해진 워드 2007 둘러보기 = 22
워드 프로그램의 활용 범위 = 22
워드 2007의 새로운 얼굴 = 23
빠른 실행 도구 모음과 바로 가기 키 = 24
Lesson 01 워드 2007의 달라진 모습 구경하기 = 25
기본으로 제공되는 문서 편집 요소 스타일 = 25
전문 디자이너 수준의 그래픽 요소 = 26
공동 작업을 위한 기능 및 맞춤법 검사 기능 = 28
Lesson 02 워드 2007 설치하고 실행 및 종료하기 = 30
Microsoft Office 2007 설치하기 = 30
혼자서도 할 수 있다! : 설치한 프로그램 복구와 제거 방법 살펴보기 = 33
다양한 방법으로 프로그램 실행하고 종료하기 = 35
Lesson 03 워드 2007에서 새 문서 만든 후 저장하고 불러오기 = 38
새로운 문서 만들기 = 38
문서 저장하기 = 40
문서 불러오기 = 43
Lesson 04 새로워진 워드 2007의 화면 구성 살펴보기 = 45
Lesson 05 워드 2007의 다양한 옵션 설정하기 = 47
다양한 옵션 설정하기 = 47
자주 사용하는 명령을 빠른 실행 도구 모음에 등록하기 = 51
Lesson 06 워드 2007의 리본 메뉴 살펴보기 = 53
혼자서도 할 수 있다! : 워드 2003의 메뉴가 워드 2007의 어디에 위치해 있을까?[명령 참조 가이드] 활용하기 = 58
Lesson 07 다양한 작업 창 보기 기능 활용하기 = 60
PART 2 문서 작성을 위한 기본 기능 알아두기 = 65
INTRO : 워드 2007에서 문서 작성의 기초 익히기 = 66
텍스트와 기호 입력하기 = 66
수식 입력하기 = 66
한자 입력하기 = 67
페이지 레이아웃 설정하기 = 67
문서 관리하기 = 68
찾아 바꾸기 = 68
Lesson 08 텍스트 입력하고 수정하기 = 69
텍스트 입력하기 = 69
영문과 외국어 입력하기 = 72
혼자서도 할 수 있다! : [삽입]과 [겹쳐쓰기] 기능을 이용하여 텍스트 입력 방법 설정하기 = 76
입력한 텍스트 삭제하고 수정하기 = 77
혼자서도 할 수 있다! : 텍스트나 단락 선택하기 = 79
Lesson 09 기호와 수식 입력하고 자동 고침 기능 활용하기 = 80
다양한 기호 입력하기 = 80
자동 고침 기능 활용하기 = 83
수식 입력하기 = 86
Lesson 10 한자 입력하기 = 92
한글을 한자로 변환하기 = 92
한자를 다시 한글로 변환하기 = 96
자주 쓰는 한자 단어 직접 등록하기 = 98
Lesson 11 페이지 레이아웃 설정하기 = 100
페이지 용지 크기 설정하기 = 100
여백과 제본 방식 설정하기 = 104
Lesson 12 서식 파일로 손쉽게 다양한 문서 만들기 = 107
Lesson 13 암호, 문서 정보, 디지털 서명 기능으로 문서 관리하기 = 110
문서에 암호 걸기 = 110
문서 정보 입력하기 = 113
디지털 서명 추가하기 = 115
Lesson 14 특정 단어 찾아 바꾸기 = 119
PART 3 문서 작성에 도움이 되는 편리한 기능 익히기 = 125
INTRO : 문서 작성에 활용할 수 있는 편의 기능 살펴보기 = 126
문서 작성에 도움을 주는 편의 기능 = 126
[편지] 탭 = 126
[검토] 탭 = 128
[보기] 탭 = 129
Lesson 15 다양한 문서 보기 방식 활용하기 = 131
Lesson 16 편집에 참고할 수 있는 눈금자, 눈금선 표시하기 = 135
눈금자/눈금선 보이기 = 135
눈금자의 탭 기능 활용하기 = 137
Lesson 17 맞춤법과 문법 검사하기 = 139
Lesson 18 지식 검색을 위한 리서치 활용하기 = 144
리서치로 단어 뜻 찾고 주소 입력하기 = 144
번역과 동의어 사전 찾기 = 147
Lesson 19 문서에 꼭 필요한 메모 삽입하고 편집하기 = 149
문서에 메모 삽입하기 = 149
사용자 변경하고 변경 내용 표시하기 = 151
혼자서도 할 수 있다! : 삽입된 메모 삭제하기 = 154
Lesson 20 변경 내용 추적하고 최종본으로 표시하기 = 155
Lesson 21 아무도 볼 수 없도록 문서 보호하기 = 159
Lesson 22 원본 문서와 변경 문서의 수정 사항 병합하기 = 163
Lesson 23 편지 병합 기능을 이용해 자동으로 필드 입력하기 = 167
문서에 봉투 삽입하고 데이터 준비하기 = 167
필드 삽입하고 병합하기 = 173
혼자서도 할 수 있다! : 기존의 받는 사람 목록을 이용하여 편지 병합 설정하기 = 176
PART 4 전문 편집으로의 첫걸음! 문서 디자인하기 = 179
INTRO : 문서 편집의 기본기 꼼꼼하게 다지기 = 180
글꼴 모양 변경하기 = 180
단락 모양 변경하기 = 181
스타일 적용하기 = 182
페이지 배경 꾸미기 = 182
Lesson 24 다양한 글꼴 서식과 효과 적용하기 = 184
글꼴 종류와 크기, 모양 변경하기 = 184
글자 간격 조절하고 음영색 설정하기 = 187
그림자 효과 적용하고 윗주 달기 = 189
밑줄과 강조점 삽입하기 = 191
글자 위치와 장평 조절하기 = 193
텍스트에 강조 색 설정하기 = 195
Lesson 25 단락 모양 꾸미기 = 197
다양한 단락 맞춤 방법 활용하기 = 197
단락 줄 간격 조절하기 = 200
단락 첫 글자 장식하기 = 203
들여쓰기와 내어쓰기 = 205
단락에 음영색 적용하기 = 208
서식 복사 활용하기 = 209
Lesson 26 테마를 활용한 다양한 스타일 적용하기 = 212
스타일 모음 활용하여 문서 정돈하기 = 212
스타일의 색상과 글꼴 변경하기 = 214
현재 서식을 새로운 스타일로 등록하기 = 220
수정한 스타일을 빠른 스타일에 저장하기 = 221
스타일 가져오기와 내보내기 = 222
혼자서도 할 수 있다! : 스타일의 위치 변경하고 적용한 스타일 취소하기 = 226
Lesson 27 단락에 자동으로 번호나 그림 삽입하기 = 227
단락에 번호 매기기 = 227
다단계 목록을 이용한 가나다 순번 삽입하기 = 230
스타일을 이용해 번호 삽입하기 = 234
새 번호로 시작하기 = 236
글머리 기호 삽입하기 = 238
나만의 그림 글머리 기호 삽입하기 = 243
혼자서도 할 수 있다! : 텍스트의 입력 방향을 내맘대로 변경하기 = 247
Lesson 28 문서에 배경 색상과 테두리 삽입하기 = 248
페이지 테두리 삽입하기 = 248
테두리 수정하기 = 250
배경 색상과 배경 그림 삽입하기 = 252
혼자서도 할 수 있다! : 사용자 지정 색 적용하고 색상 팔레트 변경하기 = 256
Lesson 29 문서에 가로줄 삽입하기 = 257
Lesson 30 문서 배경에 워터마크 삽입하기 = 259
PART 5 정렬된 문서를 위한 표 활용하기 = 265
INTRO : 표의 디자인과 레이아웃 설정 방법 살펴보기 = 266
행과 열 구분하기 = 266
표와 셀 선택하는 방법 = 266
[표 도구]의 [디자인] 탭 = 268
[표 도구]의 [레이아웃] 탭 = 268
Lesson 31 표 만들고 크기 조절하기 = 269
표 삽입 메뉴로 표 만들기 = 269
표 크기 변경하기 = 271
표 그리기를 이용해 표 만들기 = 273
표 안에 표 만들기 = 277
Lesson 32 셀 병합과 셀 분할로 표 구성 편집하기 = 279
여러 개의 셀을 하나로 병합하기 = 279
한 개의 셀을 여러 개로 분할하기 = 281
혼자서도 할 수 있다! : 분할하기 전에 병합하기 = 285
셀 삭제하고 위치 이동하기 = 286
혼자서도 할 수 있다! : 머리글 행이 반복되는 표 만들기 = 290
Lesson 33 표 테두리 변경하고 음영색 적용하기 = 291
표에 음영색 적용하기 = 291
표 테두리 변경하기 = 295
셀 간격으로 배경 색이 보이는 표 만들기 = 297
표에 대각선 입력하기 = 299
혼자서도 할 수 있다! : [눈금선 보기]로 투명 테두리 표시하기 = 301
Lesson 34 표 안의 내용 정렬하고 표 편집하기 = 302
셀 안의 내용 정렬하기 = 302
표와 텍스트의 배치 방법 설정하기 = 305
텍스트를 표로, 표를 텍스트로 변환하기 = 308
가나다순 또는 123순대로 정렬하기 = 310
Lesson 35 표 안에 입력된 수치를 수식을 이용해 계산하기 = 312
행과 열의 합계 구하기 = 312
직접 수식 입력하여 계산하기 = 317
평균 구하기 = 320
엑셀의 스프레드시트를 이용한 표 삽입하기 = 322
Lesson 36 표 스타일과 빠른 표를 활용하여 표 꾸미기 = 330
표 스타일로 표 꾸미기 = 330
빠른 테이블 갤러리 활용하여 표 만들기 = 334
혼자서도 할 수 있다! : 표 스타일을 새로 만들기 = 338
Lesson 37 표에 캡션 삽입하고 수정하기 = 339
PART 6 다양한 그래픽 기능을 문서에 활용하기 = 343
INTRO : 워드 2007의 다양한 그래픽 도구 = 344
문서에 삽입할 수 있는 그래픽 개체의 종류 = 344
개체와 텍스트와의 배치 방법 설정하기 = 345
개체의 위치 설정하기 = 348
기타 레이아웃 옵션 = 349
Lesson 38 그림 삽입하고 문서에 알맞게 편집하기 = 350
그림 삽입하고 텍스트 배치 방법 변경하기 = 350
그림 자르고 복사하기 = 353
그림 효과 적용하고 이미지 복사하기 = 355
그림 가장자리로 텍스트 흘리기 = 358
혼자서도 할 수 있다! : 텍스트 배치 영역 편집하기 = 362
Lesson 39 텍스트 상자를 활용해 텍스트 삽입하기 = 363
텍스트 상자 삽입하고 모양 변경하기 = 363
텍스트 상자 복사한 후 내용 연결하기 = 366
서식이 정해진 텍스트 상자 활용하기 = 370
Lesson 40 WordArt를 이용해 제목 꾸미기 = 373
혼자서도 할 수 있다! : 삽입한 WordArt 수정하기 = 376
Lesson 41 여러 가지 도형 삽입하고 정렬과 배분 방법 익히기 = 377
다양한 모양의 도형 삽입하기 = 377
도형 맞춤 기능 이용하여 정렬하기 = 382
다른 문서의 텍스트 내용 끼워 넣기 = 388
혼자서도 할 수 있다! : 개체의 맞춤 기준 살펴보기 = 389
Lesson 42 SmartArt를 이용해 내용이나 개념 정리하기 = 391
SmartArt를 이용해 내용 정리하기 = 391
SmartArt에 텍스트 입력하고 모양 꾸미기 = 395
Lesson 43 문서에 차트 삽입하고 꾸미기 = 397
차트 삽입하기 = 397
차트 모양 꾸미기 = 400
혼자서도 할 수 있다! : 차트의 스타일과 종류, 데이터 내용 변경하기 = 405
Lesson 44 클립 아트를 활용해 문서 꾸미기 = 407
클립 아트 삽입하기 = 407
클립 아트 모양 수정하기 = 409
PART 7 완성도 높은 문서 편집을 위한 고급 기능 알아보기 = 413
INTRO : 문서 편집의 수준을 높여주는 고급 기능 살펴보기 = 414
구역 나누기 = 414
머리글과 바닥글 도구 = 415
다단 = 416
[참조] 탭 = 416
Lesson 45 다양한 페이지 레이아웃을 위한 구역 나누기 = 417
구역 나누기 = 417
나눈 구역 취소하기 = 421
Lesson 46 페이지 레이아웃 기능을 이용해 문서 꾸미기 = 423
페이지 테두리 삽입하기 = 423
구역으로 나누어 서로 다른 모양의 페이지 만들기 = 426
Lesson 47 문서에 머리글과 바닥글 삽입하기 = 428
머리글 삽입하기 = 428
바닥글 삽입하기 = 432
머리글/바닥글 수정하기 = 433
혼자서도 할 수 있다! : 사용자자 직접 머리글 만들어 편집하기 = 437
짝수와 홀수 페이지에 다른 모양의 머리글과 바닥글 삽입하기 = 440
구역으로 나누어 서로 다른 모앙의 머리글/바닥글 삽입하기 = 443
혼자서도 할 수 있다! : 페이지 번호 변경하기 = 447
Lesson 48 잡지 편집에 자주 등장하는 다단 정복하기 = 449
다단 문서 만들기 = 449
부분 1단으로 변경하고 다단 중앙에 그림 삽입하기 = 452
Lesson 49 각주와 미주 삽입하여 참고 내용 표시하기 = 456
각주와 미주 삽입하기 = 456
구분선 꾸미기 = 460
Lesson 50 문서의 내용을 일목요연하게 정리하는 목차 만들기 = 463
목차 만들기 = 463
그림 목차 만들기 = 467
혼자서도 할 수 있다! : 목차 항목 표시를 활용해 목차 만들기 = 470
Lesson 51 원하는 내용을 쉽게 찾아주는 색인 삽입하기 = 473
PART 8 워드만의 특별한 기능으로 특수 문서 만들고 인쇄하기 = 477
INTRO : 파워 유저로 거듭나는 특수 기능과 인쇄 방법 살펴보기 = 478
블로그에 문서 업로드하기 = 478
전자 메일로 문서 전송하기 = 479
웹 페이지 만들어 저장하기 = 479
파워포인트로 만든 프레젠테이션 삽입하기 = 480
다양한 방법으로 인쇄하기 = 480
Lesson 52 워드로 작성한 문서를 블로그로 업로드하기 = 481
블로그 서비스 가입하기 = 481
이글루스 계정 새로 만들기 = 484
블로그 계정에 문서 업로드하기 = 488
블로그 계정 관리하기 = 490
새로운 블로그 문서로 만들기 = 492
Lesson 53 완성된 문서를 전자 메일로 전송하기 = 494
전자 메일 계정 등록하기 = 494
완성된 문서를 첨부 파일로 전송하기 = 498
본문 내용 그대로 전자 메일로 보내기 = 499
Lesson 54 웹 페이지를 워드에서 바로 만들어 올리기 = 502
Lesson 55 프레젠테이션 개체를 활용해 슬라이드 문서 만들기 = 506
Lesson 56 워드 문서를 PDF 문서로 변환하기 = 512
Add-in 프로그램 설치하기 = 512
PDF로 저장하기 = 516
Lesson 57 다양한 방법으로 문서 인쇄하기 = 517
Lesson 58 원고지 형식의 문서 만들기 = 521
INDEX = 524
서평
등록된 서평이 없습니다.
첫 서평의 주인공이 되어 보세요.